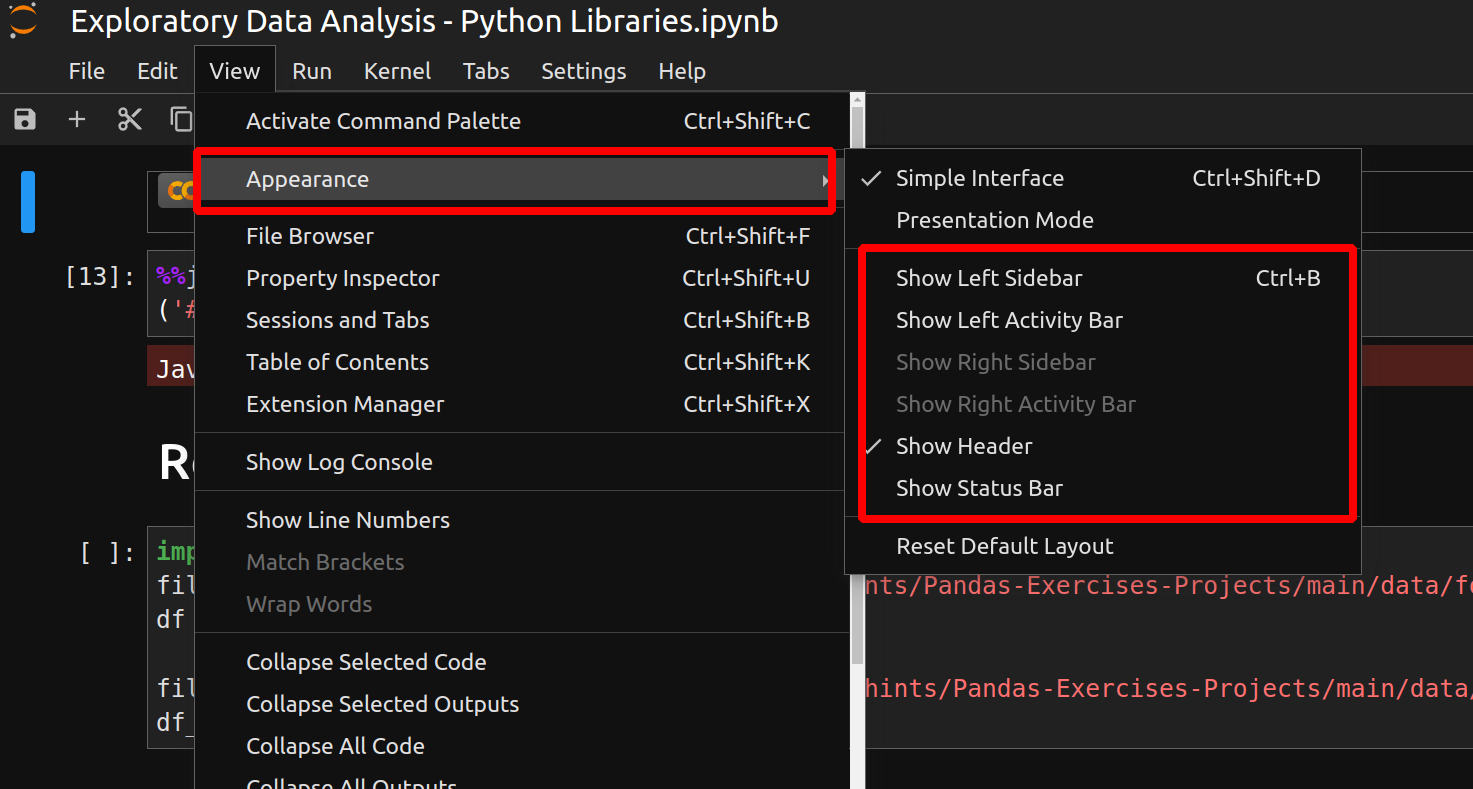In this short guide, I'll show you how to hide left and right sidebars, navigation panel and header in JupyterLab. You can also find how to update JupyterLab to the prerelease version.
New JupyterLab 4 offers exciting new features and fixes like:
- Collapse panels and headers
- Relax doc provider API
- Update to Playwright 1.27
- New interface and menus
In order to hide sidebars and header we need the new version 4. Currently the latest version available for installation is 3.48:
You can read more about making JupyterLab more compact on this GitHub issue: Options to reconfigure the view to be more compact
If you like the old Jupyter Notebook style for JupyterLab check: RetroLab — A JupyterLab distribution with a retro look and feel
Install pre-release of JupyterLab
Let's start by installing the pre-release version of JupyterLab 4 - 4.0.0a30. We can do it by using pip command adding the version and pre:
pip install 'jupyterlab==4.0.0a30' --pre
To learn more about installing pre-release packages check: [How to install pre-release package with pip in python](How to install pre-release package with pip in python)
Hide Left/Right Sidebar
To hide left or right sidebar we can use the JupyterLab GUI:
- Main menu
- View
- Appearance
- Show Left Sidebar - CTRL + B
- Show Left Activity Sidebar
- Show Right Sidebar
- Show Right Activity Sidebar
Hide Header in JupyterLab
To** hide the title of an open notebook or header in JupyterLab** we need to use a simple interface. Simple interface can be enabled by:
- Main menu
- View
- Appearance
- Simple Interface - CTRL + Shift + D
- Then go again on: Menu / View / Appearance
- tick on Show Header
Hide Navigation from Command Palette
To hide the Navigationin JupyterLab you can follow next steps:
- Main menu
- View
- Activate Command Palette - CTRL + Shift + C
- Search for
Hide - Click on Show Left Sidebar