In this post you can find how to enlarge VirtualBox disk (working for VirtualBox 5.2 and later). When you create a Virtual Machine you need to specify the virtual disk size. Usually I set an amount which I think will be enough plus 5% to 10% - just in case.
Note: It's always a good idea when you do changes on your Virtual Machines to do back ups or snapshots. The should work for decreasing too - with some exceptions.
Step 1: Enlarge disk size via Virtual Media Manager
Virtual Media Manager will change the disk size for virtual disks with few clicks. It was added with version 6 and replaced the old way of increasing disk size - which wasn't really easy to follow. In order to start it:
- VirtualBox
- File
- Virtual Media Manager
- Select a virtual hard disk which will be increased
- Right Click Properties
- Use the Size slider or enter a value
You can check the image above.
Note: increasing the virtual disk will not take effect in the guest machine. You need to follow the next step in order to increase the partition size!
Step 2: Increase Partition size Linux Mint guest
Next step is to utilize the partition size by using the newly added space. Increasing the partition size depends on the OS. Below you can find the sequence for Linux Mint 19.3:
- Menu
- Disks
- Select the partition which you like to increase
- Click on the gear wheel
- Resize
- Select the new size
- Resize
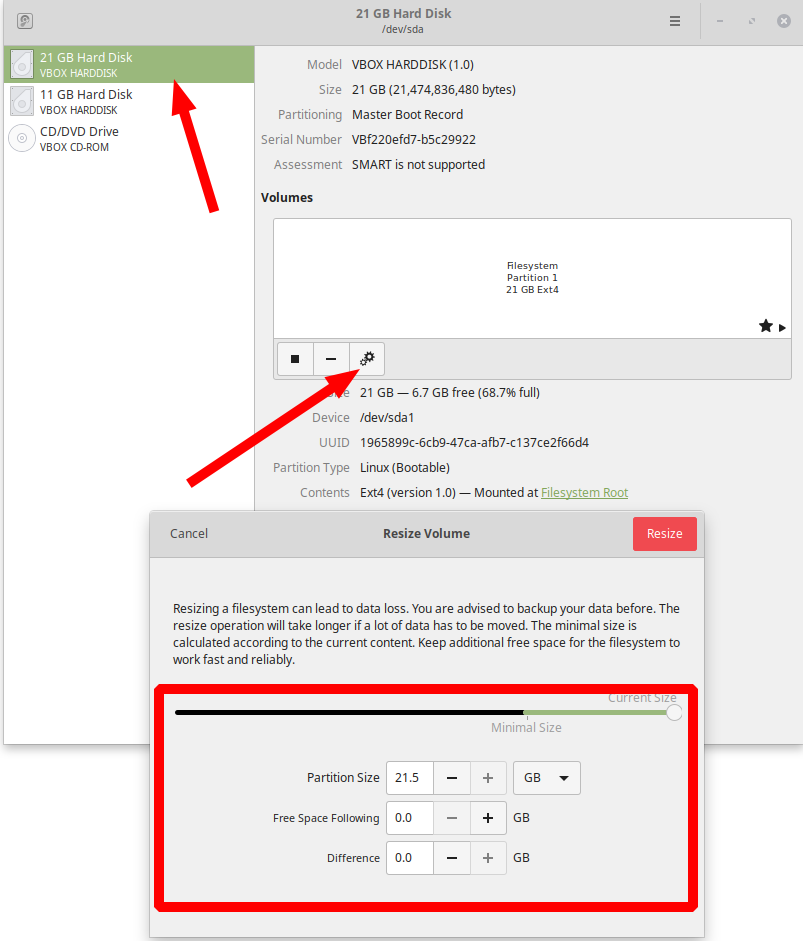
Step 3: Increase Partition size Windows 10 guest
On Windows there are several options which can be used. In this post is described the built in solution in Windows 10 - Disk Management. For Windows 10 you can follow the next steps:
- Windows + X
- Disk Management
- Right click the drive you want to enlarge
- There must be adjacent Unallocated space on the drive (which can be NTFS, FAT32)
- Right click the partition
- Extend Volume
- Next
- Finish









