In this short tutorial, we'll see how to install Typora for Linux Mint. We'll also see how to use and customize it.
Step 1: Add key and repository for Typora
It's good idea to check the official installation page for Linux: Typora for Linux and verify the instruction for changes.
Why the original Linux instructions can't be used directly for Linux Mint? Because of error: Typora - Malformed input, repository not added.
Below are the modified commands for Linux Mint. First we will add the key by:
# or run:
# sudo apt-key adv --keyserver keyserver.ubuntu.com --recv-keys BA300B7755AFCFAE
wget -qO - https://typora.io/linux/public-key.asc | sudo apt-key add -
Next we will add the repository:
echo -e "\ndeb https://typora.io/linux ./" | sudo tee -a /etc/apt/sources.list
Note !
Please note that command above is used instead of the command below:
# add Typora's repository
sudo add-apt-repository 'deb https://typora.io/linux ./'
The reason for the error is the slight difference between Ubuntu and Linux Mint in the way they work with arguments. Which lead to error:
Malformed input, repository not added.
More info can be found in the link above.
Step 2: Install Typora on Linux Mint
Once the key and repository for Typora are added to your system - then you need to refresh the package information on your system by:
sudo apt-get update
Now Typora can be installed by:
# install typora
sudo apt-get install typora
In the output of this command we can see ( in case of success ):
0 to upgrade, 1 to newly install, 0 to remove and 1 not to upgrade.
Need to get 66.7 MB of archives.
After this operation, 231 MB of additional disk space will be used.
Get:1 https://typora.io/linux ./ typora 0.9.96-1 [66.7 MB]
Fetched 66.7 MB in 7s (9,929 kB/s)
Selecting previously unselected package typora.
(Reading database ... 397298 files and directories currently installed.)
Preparing to unpack .../typora_0.9.96-1_amd64.deb ...
Unpacking typora (0.9.96-1) ...
Setting up typora (0.9.96-1) ...
Step 3: Update Typora on Linux Mint
The Linux Mint will automatically refresh and add Typora updates to the Update Manager. You can verify it by going to:
- Update Manager
- Edit
- Software Sources
Now we need to search for: deb https://typora.io/linux ./
Upgrade can be done by:
# upgrade all packages + Typora
sudo apt-get upgrade
You can check which is your current version by clicking on:
- Help
- About
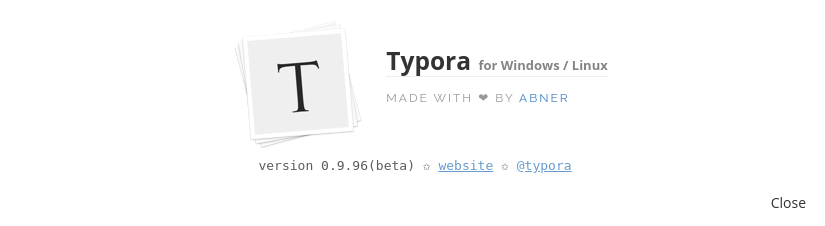
Step 4: Use and customise Typora
We'll now see the Typora application in the:
- Linux Mint main menu
- Office
You can start it from there and add it to your panel.
If you like to change the theme then you can go to:
- Themes
- Select a new theme
- Github
- Newsprint
- Night
- Pixyll
- Whitey
If you like to change default settings for Typora on Linux Mint you can go on:
- File
- Preferences
Here we can change:
- General
- On Launch - what folders or files to be shown at start
- Autosave
- Shortcuts
- Appearance
- Font Size
- Status Bar
- Themes - here you can get more themes if you like
- Markdown - the markdown settings for math, whitespaces, smart punctuation and more









