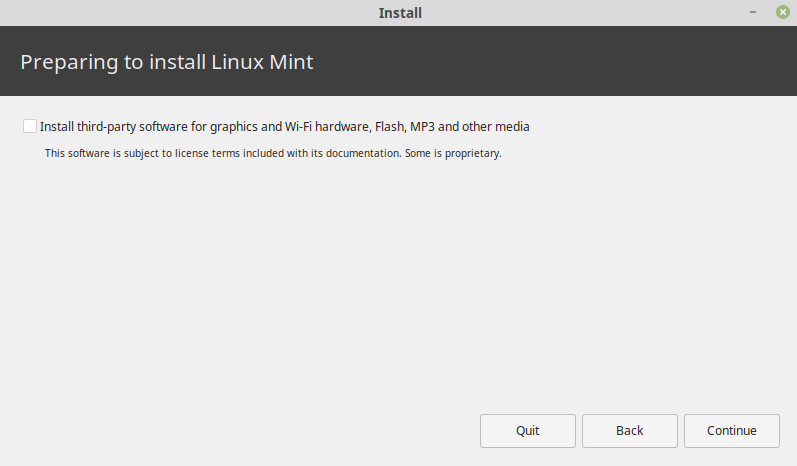If you have NVIDIA graphic card like GTX 1080 and you want to do something cool with the card you will need latest drivers. In order to install latest driver you have two ways: using Ubuntu default repository or download drivers from Ubuntu site. You can check both ways here:
- Install the recommended using standard Ubuntu Repository
- Manual installation of recommended or latest
- Broken drivers and GUI
- Update and hold of drivers
Two videos on the topic:
- Video 1 - Installation, errors and useful commands
- Video 2 - Reinstall and update drivers, kernel issues
Note: I prefer to not use third party repositories. For Ubuntu 18.04 and Linux Mint 19 nvidia drivers 390 from the official repository works fine even for libraries like tensorflow and CUDA toolkit.
Note 1: You can download drivers like: 415.25, 418.43 but they could cause problems. That's why I prefer to stick to the recommended ones.
Before installing a new driver you can check the recommendations for the driver. For example 418.43:
Support for New GPU
* GeForce GTX 1660 Ti
* GeForce RTX 2070 with Max-Q Design
* GeForce RTX 2080 with Max-Q Design
Install the recommended using standard Ubuntu Repository
This is easiest method and recommended for new users.
Linux Mint 19
- Menu
- Administration
- Driver manager
- NVIDIA Corporation
- select nvidia-driver-390 (recommended) - and unselect xerver-xorg-vidieo-nouveau
- Apply and restart
The correct drivers would look like to:
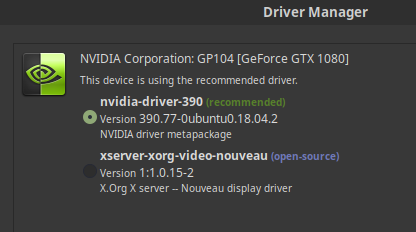
Linux Mint / Ubuntu 18.04
For Ubuntu and terminal lovers you can do:
ubuntu-drivers devices
the output should be:
== /sys/devices/pci0000:00/0000:00:03.1/0000:20:00.0 ==
modalias : pci:v000010DEd00001B80sv00001458sd00003702bc03sc00i00
vendor : NVIDIA Corporation
model : GP104 [GeForce GTX 1080]
driver : nvidia-396 - third-party non-free
driver : nvidia-driver-390 - distro non-free recommended
driver : xserver-xorg-video-nouveau - distro free builtin
Now you can install drivers by:
sudo ubuntu-drivers autoinstall
Or you can install specific version by:
sudo apt install nvidia-driver-390
or for 3.96
sudo apt install nvidia-driver-396
Note: before it was working as:
sudo apt install nvidia-390
or you can add some repos in order to make it work again.
Manual installation of recommended or latest
Check what drivers are installed
dpkg --get-selections | grep nvidia
The output should be something like:
$ dpkg --get-selections | grep nvidia
libnvidia-cfg1-390:amd64 install
libnvidia-common-390 install
libnvidia-compute-390:amd64 install
libnvidia-compute-390:i386 install
libnvidia-decode-390:amd64 install
libnvidia-decode-390:i386 install
libnvidia-encode-390:amd64 install
...
nvidia-kernel-common-390 install
nvidia-kernel-source-390 install
nvidia-prime install
nvidia-settings install
nvidia-utils-390 install
xserver-xorg-video-nvidia-390 install
If you have mixed drivers like 3.90 and 3.96 this could cause a problem. It's better to remove older drivers in order to avoid conflicts. The nvidia drivers can be uninstalled by:
sudo apt-get purge nvidia*
Download latest driver or a version that you like:
Visit: NVIDIA Driver Downloads and select:
- Product Type: GeForce
- Product Series: GeForce 10 Series
- Product GeForce GTX 1080
- Operating System: Linux 64-bit
- Language: English
Note you can download the latest one like: NVIDIA-Linux-x86_64-418.43.run or old version by searching in google. For example searching for: NVIDIA-Linux-x86_64-390.48.run
Once donwloaded you can Install the driver by:
sudo sh NVIDIA-Linux-x86_64-390.48.run
you may need to run it without user interface only from terminal
The ouput will be something like:
LINUX X64 (AMD64/EM64T) DISPLAY DRIVER
Version: 390.77
Release Date: 2018.7.16
Operating System: Linux 64-bit
Language: English (US)
File Size: 78.89 MB
You can check also for all supported cards on SUPPORTED PRODUCTS tab:
NVIDIA TITAN Series:
NVIDIA TITAN V, NVIDIA TITAN Xp, NVIDIA TITAN X (Pascal), GeForce GTX TITAN X, GeForce GTX TITAN, GeForce GTX TITAN Black, GeForce GTX TITAN Z
GeForce MX100 Series (Notebook):
GeForce MX150, GeForce MX130, GeForce MX110
GeForce 10 Series:
GeForce GTX 1080 Ti, GeForce GTX 1080, GeForce GTX 1070 Ti, GeForce GTX 1070, GeForce GTX 1060, GeForce GTX 1050 Ti, GeForce GTX 1050, GeForce GT 1030
Verify if driver is installed
After the installation of nvidia driver you can reboot and check output of this command:
nvidia-smi
Everything is OK if the output is something like:
Mon Aug 20 15:18:58 2018
+-----------------------------------------------------------------------------+
| NVIDIA-SMI 390.48 Driver Version: 390.48 |
|-------------------------------+----------------------+----------------------+
| GPU Name Persistence-M| Bus-Id Disp.A | Volatile Uncorr. ECC |
| Fan Temp Perf Pwr:Usage/Cap| Memory-Usage | GPU-Util Compute M. |
|===============================+======================+======================|
| 0 GeForce GTX 1080 Off | 00000000:20:00.0 On | N/A |
| 0% 46C P8 15W / 200W | 528MiB / 8116MiB | 2% Default |
+-------------------------------+----------------------+----------------------+
+-----------------------------------------------------------------------------+
| Processes: GPU Memory |
| GPU PID Type Process name Usage |
|=============================================================================|
| 0 1291 G /usr/lib/xorg/Xorg 255MiB |
| 0 1826 G cinnamon 93MiB |
| 0 2045 G ...-token=0131A404F88EDFB69CFBE87FE27CF2B5 8MiB |
| 0 2776 G ...-token=4213622D51C92E34E15CBCBCB028F7CA 60MiB |
| 0 25949 G ...-token=81FD9A54DC3DB7C8FBAA2380BC4090AB 68MiB |
| 0 26937 G ...-token=730AF28A86DCED16D77B4CD5AF0378A4 39MiB |
+-----------------------------------------------------------------------------+
Otherwise you will need to repeat previous steps by cleaning the drivers and install them again.
Command 'nvidia-smi' not found, but can be installed with:
sudo apt install nvidia-340
sudo apt install nvidia-utils-390
Broken drivers and GUI
Reasons
The drivers could be broken due to update of the Kernels. Recently update of the kernel broke my nvidia drivers. The update was for kernel: 4.15.0-46-generic
You can check your kernel version by:
uname -r
And check the driver by:
nvidia-smi
If you get an error message from nvidia-smi:
NVIDIA-SMI has failed because it couldn't communicate with the NVIDIA driver. Make sure that the latest NVIDIA driver is installed and running.
Then you need to reinstall the drivers. Or even completely uninstall them and install them as a fresh installation.
You can try to repair the old driver - but usually this is not working for me:
sudo apt-get -f install
or
sudo apt install aptitude
sudo aptitude install (package name)
or to reload the driver:
sudo apt install --reinstall nvidia-390
So the best option here is purge and reinstall.
Another possible indication for problematic drivers are:
- Software Rendering Mode
- nouveau driver is loaded instead of the nvidia
This indicates a problem with graphic drivers. And it's always a good idea to check the Linux Mint logs for problems related to your GPU or system:
- Menu
- Administration
- Logs
What to do
If the drivers are mixed, incomplete or broken and the drivers UI is not working as expected and cause crash for the Linux Mint (Ubuntu), which enter in special rendered mode. Then you can follow the next steps:
- Menu
- Administration
- Driver Manager
- Check what driver you have installed
If you have mixed drivers they will look like:
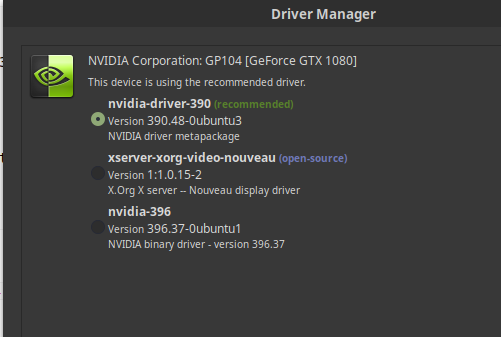
Your system still may work fine and you to not have problems. But a change of the drivers will cause a disaster and you may need to apply the steps here:
Download the recommended file for your system - you can check which one from the Driver Manager. And download it from NVIDIA-Linux-x86_64-390.77.run - recommended
- Log out from all applications in order to prevent information loss
- Press CTRL + ALT + F1 - in order to start new console mode
- Press CTRL + ALT + F7 - to restore the previous mode (if GUI is working or
sudo service lightdm startif it is stopped)
- Press CTRL + ALT + F7 - to restore the previous mode (if GUI is working or
- Then you need to enter stop the X server or the GUI and enter only in console mode. Starting and stopping the X server is done by:
sudo service lightdm start
sudo service lightdm stop
- Clean old drivers (optional)
sudo apt-get purge nvidia*
or:
sudo apt-get purge nvidia-*
sudo apt-get autoremove --purge
- Remove broken packages to different driver - 396 for example (optional)
sudo dpkg -r libcuda1-396
sudo dpkg -r nvidia-opencl-icd-396
found by this command:
dpkg -l | grep -i nvidia
-
Clean wrong repos (optional)
-
Menu
-
Administration
-
Update Manager
-
Edit
-
Software Sources ( or search in Menu )
-
Additional repositories
-
Clean not need or duplicated:
deb file:///var/cuda-repo-9-0-local /
deb file:///var/cuda-repo-9-2-local /
In this case Cuda 9.2 should be removed as not needed. Due to some problems with tensorflow and latest CUDA. More info: Install Tensorflow with NVIDIA GPU on Ubuntu
- Change the file to executable
chmod +x NVIDIA-Linux-x86_64-390.77.run
- Finally install the new driver by:
sudo sh ~/Downloads/NVIDIA-Linux-x86_64-390.77.ru
Update and hold of drivers
Sometimes or may want to prevent updating of the drivers this can be done by command:
sudo apt-mark hold nvidia-390
to unhold and revert previous command you can do:
sudo apt-mark unhold nvidia-390
Note: Sometimes you can switch the rendering modes by:
- Boot into Linux Mint Cinnamon
- Log out
- Select:
- "Cinnamon" (Ci)
- "Cinnamon (Software Rendering)" (C2)
- Log in as usual
- Linux Mint will start with the selected mode and will automatically pick it as default session after reboot
Driver update via update manager
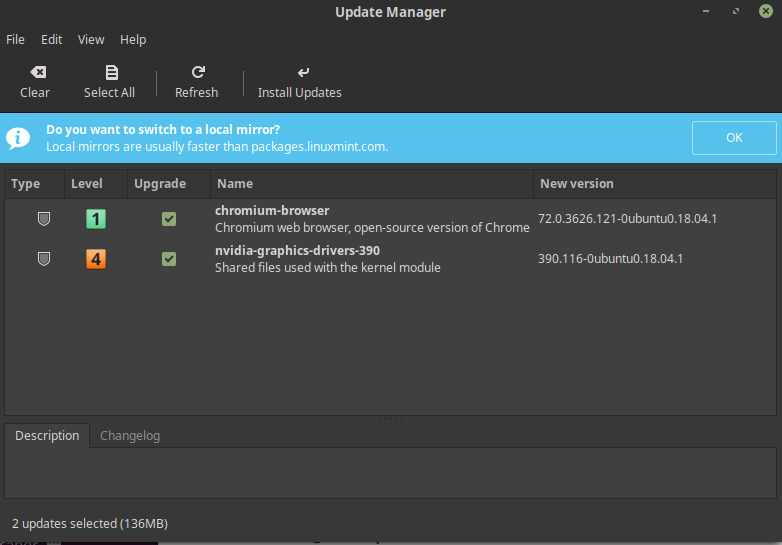
You can select additional libs to be added during Linux Mint installation - codecs and some other libs which can impact the graphics: