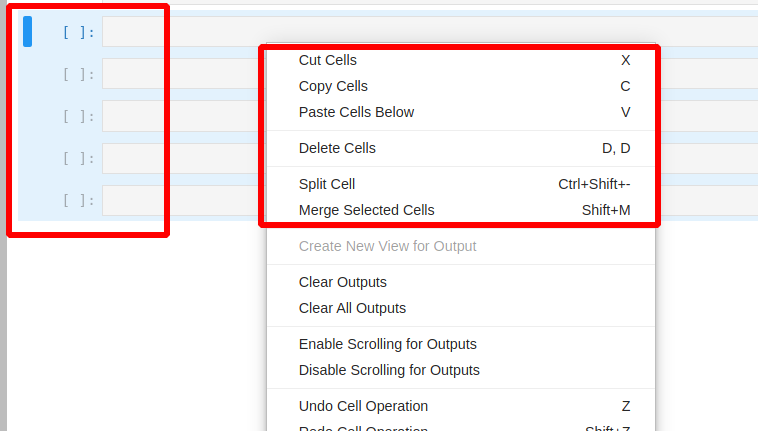In this short article, you can find how to select and move/delete/copy/delete multiple cells at once in JupyterLab. This feature is available only in JupyterLab and not in Jupyter Notebook.
Step 1: Select Multiple Cells in JupyterLab
There are two ways to select multiple cells
- Using Shift + mouse
- Select the first cell
- Select next one by pressing Shift and a mouse click on right of it
- Continue until the final cell
- You can select the cells one by one
- Select the first and last (including all between)
- Using Shift + J
- Select the first cell
- Press Shift + J in order to select the one below
- Continue until the final cell
Step 2: JupyterLab Delete/Move/Copy Multiple Cells
Copying, merging or deleting of all selected cells is available from the menu (right mouse click):
Move
- Right mouse click with all selected cells
- Select Cut Cells
- Select new cell after which you like to move the cells
- Right click and Paste Cells
Delete
- Right mouse click with all selected cells
- Select Cut Cells
Merge
- Right mouse click with all selected cells
- Select Merge Selected Cells
Copy
- Right mouse click with all selected cells
- Select Copy Cells
- Select new cell after which you like to move the cells
- Right click and Paste Cells