In this short guide, I'll show you how to change the encryption passphrase by using Linux Mint GUI. This change is tested with Linux Mint Cinnamon 19.1 and 19.3.
Step 1: Open Disks
To start, let's say that you have the several disks/drives and you need to find which one contains the encryption/LUKS. You can do it by application disks - which is very useful when you are working with disks in Linux Mint and Ubuntu. It can be open by:
- Menu
- Preferences
- Disks - or just by searching for disks in the menu
The documentation for this program can be found on this links:
It looks like:
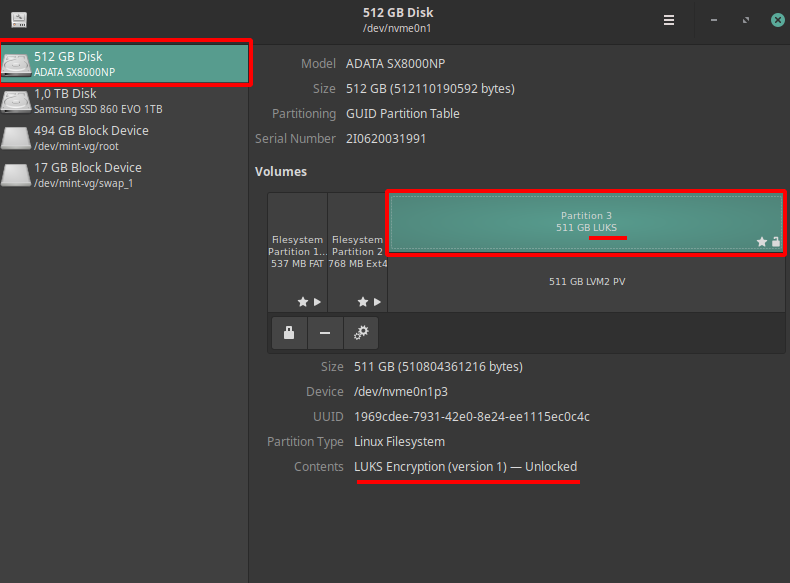
Step 2: Find the correct drive, partition
Based on the above display, you can find the drive which contains the encryption and locate the correct: disk/device/drive/volume/LUKS partition.
On the left you can see devices and disks. You need to select the correct one - in my case is 512 GB Disk.
Then you need to select on the right the correct volume/file system/partition which contains the LUKS. In my case it's Partition 3 511 GB LUKS.
When you select the correct partition which is encrypted with password you will see something like:
Contents: LUKS encryption (version 1) - Unlocked
Step 3: Change the Passphrase
In this step we assume that correct volume is selected in the previous step. In this case you can change the encryption pass by:
- Additional Partition Options - Click the gear wheel (cogs) below the volumes
- Change Passphrase...
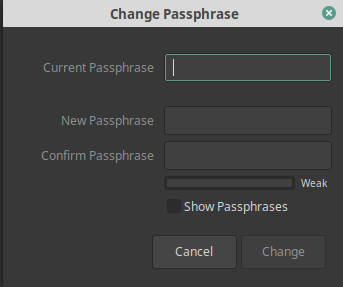
Step 4: Change the Encryption Options(optional)
If you like to change the encryption options than you can continue step 3 with:
- Additional Partition Options
- Edit Encryption Options...
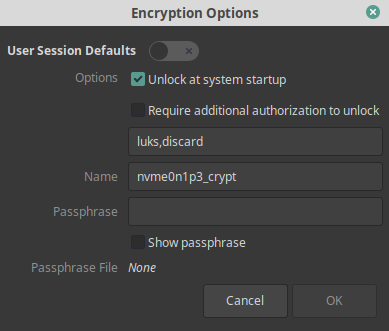
Now you can change whether the system to be unlocked at system startup or to add additional authorization. The encryption volume can be changed as well.
Note: It's important to have up to date backup when you change the encryption options in case that something went wrong. In my case the changes didn't result in problems. But I had experience with corrupted hard disk which resulted in problems to access the Linux Mint data. The only solution in this case was backup.
Note 2: In my case I wanted to share computer with full encryption to other person. Since the password is important for me and I didn't like the idea to share it with someone else - so I change the passphrase for the full encryption on my Linux Mint and after when I got the machine back - I restore it.









