A common task for my working day on Linux Mint is switching between headphones and speakers. Unfortunately there isn't quick way to achieve this by using Linux Mint GUI. In my case I have even more output devices for sound: HDMI, two headphone sets and speakers.
The natural way which I was doing - require too many clicks and it's slow (open the Sound application from the menu or from the panel applet). The solutions described in the article should work for Linux Mint and Ubuntu.
So in this article you can find 3 different ways to switch quickly the sound output device and one bonus.
Step #1: Create keyboard shortcut
My preferable way to switch outputs is by adding new keyboard shortcut which displays the Sound application. In my case the keyboard includes 15 multimedia buttons - one of them will be used for this purpose - which is quite handy for me. The keyboard is Deluxe k5015 which is old one and not available anymore:
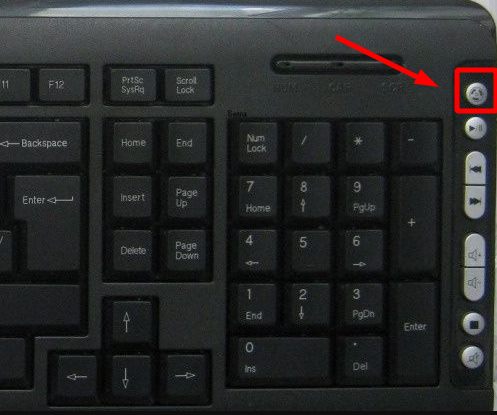
But this way works with any keyboard and key you like to use. For mouse and keyboard I prefer to get the optimal for my needs and price. Below you can find several options - of multimedia keyboards which are not expensive(except the last one and highly depending on where do you live):
- Genuine 1RW52 KB522 X20M8 7VHY1 Dell Business Multimedia USB Wired 104-Key 14-Hot Keys 2 USB Hub Keyboard Compatible Part Numbers: 1RW52, KB522, X20M8, 7VHY1
- Rosewill 104 Normal Keys 12 Function Keys USB Wired Multimedia Keyboard, Black (RK-700M)
- ROCCAT Horde Aimo - Membranical RGB Gaming Keyboard, Aimo LED Illumination, Improved Island Key Layout, Quick-Fire Macro Keys, Configurable Tuning Wheel, USB, Black
In order to create a special shortcut for your Sound program you can follow next steps:
- Menu
- Preferences
- Keyboard
- Tab Shortcuts
- Custom shortcuts - select it from the Categories
- Add custom shortcut
- Keyboard shortcuts
- Fill name - i.e. Sound
- add command -
cinnamon-settings sound(mate-volume-control for MATE)
- Keyboard bindings - press the key which is going to call the program
Now the sound device can be change quickly without extra clicks. I'm using this method also for:
- changing songs
- stop or pause playback
- volume up and down
- mute
Step #2: Application Sound Switcher Indicator
Special application for Ubuntu was created with one purpose - to change quickly the output device of your system while the playback is active. You can find more information about the application on here:
The optimal way to install this application is by using the PPA by these commands:
sudo apt-add-repository ppa:yktooo/ppa
sudo apt-get update
sudo apt-get install indicator-sound-switcher
Once the application is installed you can start it and then check it in your notification area where you can see all input and output devices(after click in the context menu) and switch them as needed. This is how the program looks like:
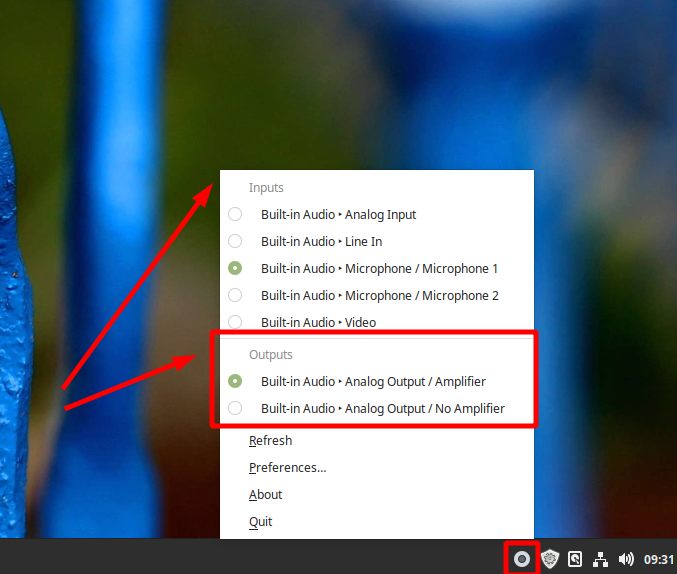
In the program settings you can change whether to display output and/or input devices and customize devices.
Step #3: Default Sound icon
If you don't like the idea of adding keyboard shortcut or new application to your Linux Mint/Ubuntu than you have one more option which is based on the default icon shown in the notification panel.
But instead of left click to change the output device you can do:
- right click on the icon
- Select output devices in order to expand the section
- Finally select the output device
In this way you can change the sound device with 3 clicks.
Bonus #1: Create a script for change of output
The last bonus option depends highly on what is your system and what software it's installed on your OS. You can find more information about Linux mint and sound on this two links:
- Linux Mint identify, fix sound problems, set default device
- Linux Mint 19 solutions for sound and video problems
In short you can list all profiles by:
pacmd list-sinks
and then you can change default sound device by:
pacmd set-default-sink 1
For more information you can check this brilliant answer:
How to change pulseaudio sink with “pacmd set-default-sink” during playback?









