In this small tutorial, we'll see how to recover data from USB which is not able to be mounted or read. The reasons for this might be different but the solution described here should cover most of them. Let's check the steps one by one:
Step 1: Get information for the problematic USB
To start we need to collect information about the unreadable USB. So you need to collect information either via terminal or UI:
1.1 View unreadable USB in terminal
- Plug the USB in the computer
- Open terminal
- Type:
sudo fdisk -l- enter the root password
Now we are interested in the next:
Disk /dev/sdb: 29,3 GiB, 31474057216 bytes, 61472768 sectors
Units: sectors of 1 * 512 = 512 bytes
Sector size (logical/physical): 512 bytes / 512 bytes
I/O size (minimum/optimal): 512 bytes / 512 bytes
Disklabel type: dos
Disk identifier: 0xb25e3bee
The device name is /dev/sdb and the size is 29,3 GiB. Now you can continue to the next step or check point 1.2 if you want to check the USB with application Disks.
1.2 View unreadable USB in Disks (UI)
At this point we will check the device in a program called Disks which is installed in Linux Mint by default. Follow next steps:
- Linux Mint menu
- Preferences
- Disks
- Locate the problematic USB
- Check the information
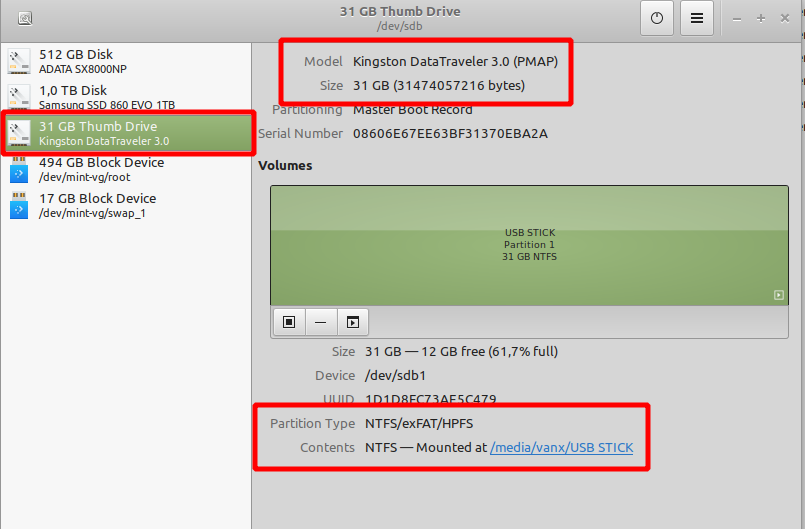
Once we have the information we can try to mount the USB. By default all USB devices should be auto mounted. Best option is to test with another USB or computer what is the behaviour.
Step 2: Manually Mounting the USB
In this step we will try to mount the USB with terminal and UI.
2.2 Manually Mounting the USB with terminal
First we need to create mounting point by:
sudo mkdir /media/external
Mounting the drive depends on the type of the file system. For FAT (most popular one) you can use:
sudo mount -t vfat /dev/sdb1 /media/external -o uid=1000,gid=1000,utf8,dmask=027,fmask=137
While for NTFS you can try with:
sudo mount -t ntfs-3g /dev/sdb1 /media/external
In both cases you need to use the name taken from the first step - in the example above - /dev/sdb.
For more information check: Ubuntu Mount/USB
In case of errors you need to go to step 3.
2.2 Manually Mounting the USB with Disks
The easier option is by using the Disk program. From the image above there is information whether the device is mounted or not.
You can find as well button for mounting and unmounting which is placed here:
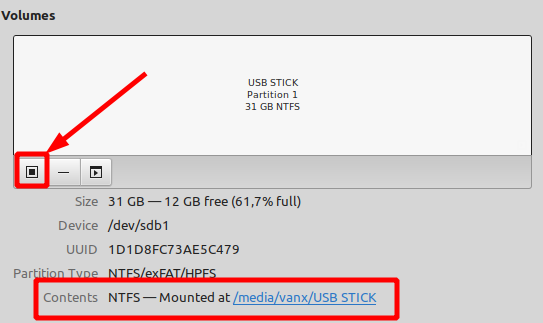
If the USB is mounted you will see a square otherwise you will see a triangle. You can click on the triangle in order to mount the USB. If nothing happens you need to proceed to step 3.
Step 3: Recover unreadable and unmountable USB
The last step will try to recover data on the USB disk. This one will be done only by using the program Disks. So we need to:
- Disks
- Select the problematic device
- Additional partition options
- Repair Filesystem
- Read and Confirm the Repair
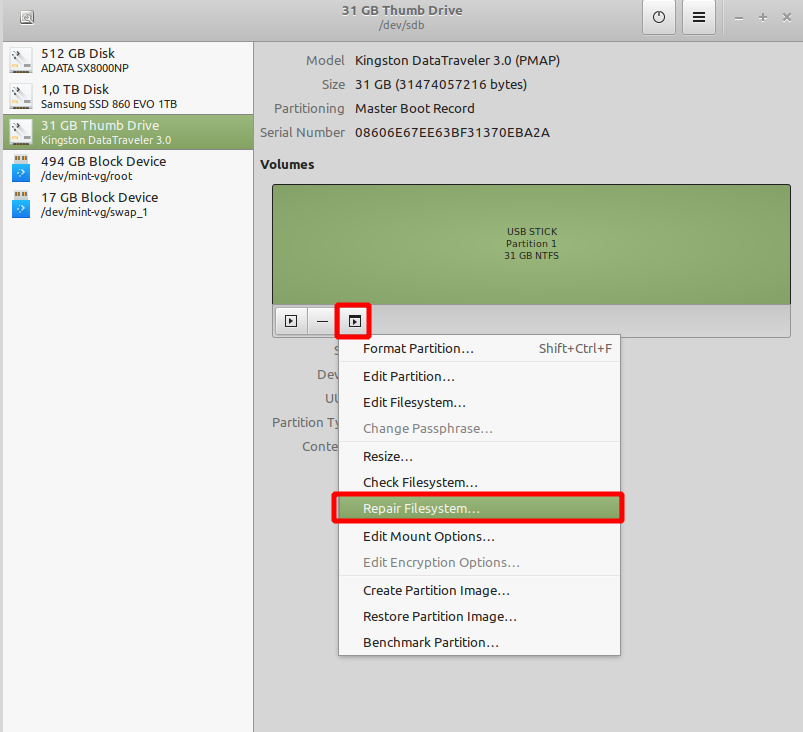
This last step is solving the problems for me in 95% of the cases. Do regular back ups and keep sensitive data safe in order to minimize data loss.









