In this article you can find how to use split screen for Linux Mint and Ubuntu. This feature is extremely useful if you have one big monitor ( 24' or 27' ) or if you need to start several terminals. Personally I'm using it on a daily basis.
You can find all the details listed in the article below. In short:
- SUPER(Win) + ← - If you want to push window to the left half and ALT + F10 - to maximize it
- SUPER(Win) + → - If you want to push window to the right half and ALT + F10 - to maximize it
This is how split screen look like on my 24' monitor and how you can do it:
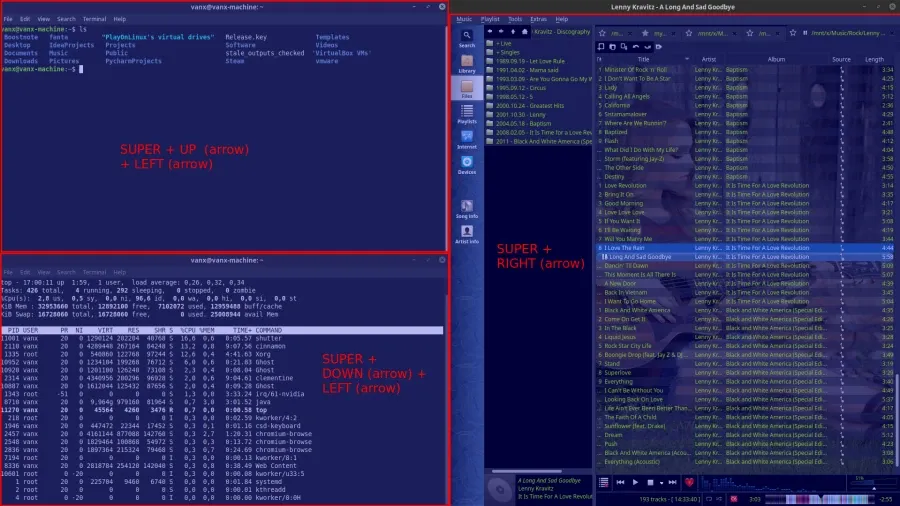
Below you can find a list of the shortcuts to split your screen - (Note that Super key is sometimes known as Windows Key):
split screen in 2
- SUPER + ← - Move current window to the left half of the screen
- SUPER + → - Move current window to the right half of the screen
Ubuntu divide screen in 4
- SUPER + ↑ + ← - Move current window to the left top half of the screen
- SUPER + ↑ + → - Move current window to the right top half of the screen
- SUPER + ↓ + ← - Move current window to the left down half of the screen
- SUPER + ↓ + → - Move current window to the right down half of the screen
move window to another monitor - Linux Mint
- Shift + Super + ← - Move current window to the left monitor
- Shift + Super + → - Move current window to the right monitor
ubuntu maximize window
- ALT + F10 - Maximize or restore the previous size of window
- ALT + F5 - Unmaximize a window
move window to another workspace
- CTRL + ALT + SHIFT + ← - Move to the workspace on the left
- CTRL + ALT + SHIFT + → - Move to the workspace on the right
- CTRL + ALT + ↓ - Show applications in the current workspace
- CTRL + ALT + ↑ - Show applications in every workspace
- ALT + TAB - Iterate over all open applications
- ALT + TAB + SHIFT - Iterate over all open applications in reverse order
Here you can find how to quickly start an application in Linux Mint or Ubuntu: 5 ways to quickly lunch application in Linux Mint.
Or if you like to change a shortcut in Linux Mint









