In the previous post and video we saw how we can deal with common installation errors for the game like:
- game requirements
- Fix MSVCP140.dll Is Missing
- Fix MSVCP120.dll Is Missing
- Game not starting / crashing - change launch options
- Change registry
- Additional installs
The new video is available here: apex legends the game requires directx 11.0 feature level video card
Now let's check some additional problems and solutions with the game if you want to play it on a virtual machine:
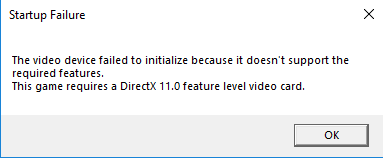
- Check what DirectX is installed
- A redistributable package (DirectX) was not installed successfully.
- The game requires directx 11.0 feature level video card
- Game not starting / Game crashing
Check what DirectX is installed
In order to confirm DirectX version is installed and supported by your OS, you'll need to run the DirectX Diagnostic Tool (dxdiag). This built-in tool in Windows that can be accessed on any Windows version by:
- Start menu or Windows key + R
- typing
dxdiag - System tab
- check DirectX runtime version
- Display tab
- Drivers
- Feature Levels
If you find that feature level 11_0 (11.0) is not shown in the Feature Levels then most probably:
- First reason could be that your drivers for the graphics card (GPU) not up to date and you need to update them.
- Your OS might need an update in order to run latest drivers.
- The GUP does not support Feature Level 11.0.
A redistributable package (DirectX) was not installed successfully.
First error that you may face is that DirectX package was not install successfully. So you will need to some steps in order to fix this problem like:
- Go to the game installation folder - example:
- C:\Program Files (x86)\Origin Games\Apex__Installer\directx\redist
- Sort the folder by type
- Move all files except - (you can even delete thos files - you don't need them - but I prefer to have a back up)
- DSETUP.dll
- dsetup32.dll
- DXSETUP.EXE
- The folder should look like this:
- Right-click on DXSETUP.exe and run it as administrator.
- After a successful installation message - try to start the game.
The game requires directx 11.0 feature level video card
For this error there are several possible solutions depending on your situation:
update the video card drivers to the latest possible.
This will ensure that you have the optimal configuration for playing this game. Unfortunately sometimes the upgrade can cause problems with the game too. But in general is solving the problems in 80 % of the cases. Even after installing the latest drivers you may have problems. Because the OS is not sure about your GPU is it a Feature Level 11.0 or a high performance card. So you may need to do this manually.
The best way to update the graphic card drivers for me is:
- Start Device Manager - Windows key + R write
devmgmt.msc+ Enter - Find Display Adapters and expand the drop-down menu.
- Update Driver (Update Driver Software) - right-click on the graphics driver
- Choose Search automatically for updated driver software
Note: You might see several different units under Display Adapters. It's common for laptops and notebooks that have both an integrated and a dedicated graphics card. So you will need to update the dedicated component.
Game not starting / crashing - change launch options
Some users confirmed that they can play the game only if they do some changes on the starting setup of the game.
- Open origin
- Select the game
- Right click
- Properties
- Add the launch settings like:
+exec autoexec (Executes an autoexec.cfg file added into the game folder in C:\Program Files (x86)\Origin Games\Apex\cfg\autoexec.cfg)
-
-refresh 50(your desired screen refresh rate ex: -refresh 60) -
-devor-console- allows the use of the console in game -
-preload- preloads game assets and at the beginning of a game -
-threads- force the number of threads that the game should use. -
-forcenovsync- this option disables Vsync however it is unclear how this reacts to the dynamic setting being set in the game. -
-fullscreen- could make the game to not start -
-highNote this option can stop the game from starting right (forces the games process to run at high CPU priority, this is helpful as the game didn’t respond to switching the priority after it was started using task manager or even using Process Lasso (used to automatically optimize CPU use for a given process) the process did not allow modification of its priority -
-novid- remove the start video
Change registry
Another possible solution could be to change the registry settings for the DirectX. You can do this by:
- Start Registry Manager - Windows key + R write "regedit" + Enter
- Find the next entries:
Computer\HKEY_LOCAL_MACHINE\SOFTWARE\Microsoft\DirectX Computer\HKEY_LOCAL_MACHINE\SOFTWARE\WOW6432Node\Microsoft\DirectX
- Change the key 4.09.00.0904 to 4.08.00.0904
Note: have in mind that playing with the registry is a dangerous operation and could cause problems with your system if you don't know what you are doing!
Additional installs
Additional installs which might help:









