Looking to change a user password in Linux Mint 19 or later?
If so, we'll show you several different ways to change password in Linux Mint.
Generally speaking, you may change user passwords by:
- user interface (Cinnamon and MATE)
- terminal
- root password
1: Linux Mint change user password
Let's start with a simple example, where the user needs to change his own password by Linux Mint interface:
- Click on Linux Mint Menu
- Administration
- Account details
- Click on Password string (dialog will popup - Change Password)
- Confirm Current Password
- Enter New Password and repeat
- Finally click change
2: Linux Mint change other user password
Next option is to change the password for another user in Linux Mint. If you like to use Linux Mint interface you can follow next steps:
- Main Menu of Linux Mint
- Administration
- User and Groups
- Select User
- Change password
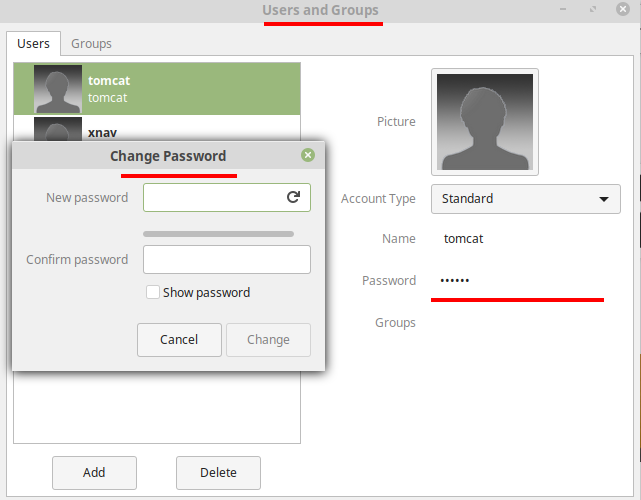
Note: Users changing a password for another user should have root privileges.
3: Linux Mint change user password from terminal
If you prefer to use terminal to update your password in Linux Mint you can use next command:
passwd
Changing password for xnav.
Then you need to enter your current password. If you enter wrong password you will see:
(current) UNIX password:
passwd: Authentication token manipulation error
passwd: password unchanged
If you need to change password of another user from terminal then you can do:
sudo passwd user
Check the bonus section for more details.
4: Linux Mint change password policy
What is the required Linux Mint change password length? When you try to change your password you can see different error messages like: You must choose a longer password.
Changing password for xnav.
(current) UNIX password:
Enter new UNIX password:
Retype new UNIX password:
You must choose a longer password
This is because Linux Mint has a special policy for user password. The default requirement for new passwords in Linux Mint 19+ is:
- the password should be longer than 8 characters - if the user try to setup new password for himself
- 6 characters - if the root try to change password from UI for another user
- no restrictions on usage of special characters like small letters, big letters, numbers, special signs etc
If you need to high level of security I recommend for you to have:
- Length 8 characters and more
- A mixture of uppercase and lowercase letters, numbers
- One or more special character like
!@#?]etc
Bonus: How to use short password in Linux Mint
Let's say that you have test account and you don't care about security. If you like to set short or not secure password then you can do:
- Enter command:
sudo passwd user
- enter root password
- enter new UNIX password
Note: sudo must be used otherwise you will see an error: passwd: You may not view or modify password information for user.
where the user is the name of the user which password will be changed. Now you can enter insecure password to the user because root is allowed to set any password for normal users (except empty password). So the password could be:
1atest
Below you can find attempt to set empty password followed by one with a:
sudo passwd test
[sudo] password for xnav:
Enter new UNIX password:
Retype new UNIX password:
No password supplied
Enter new UNIX password:
Retype new UNIX password:
passwd: password updated successfully









