Linux live USB can be great tool in many problematic situation for Windows. in this post Linux Mint and Ubuntu were used as live USB while windows version is 7. Sometimes you may need to deal with undeletable files, cleaning viruses, format of windows partitions or many other problems. Creating and booting Linux live USB is easy task for experienced person but it could be a problem for inexperienced ones. This article will cover all steps of this process in great detail.
- Step 1 Choose Linux distro
- Step 2 Create a bootable USB stick for Ubuntu/Linux Mint
- Step 3 Start Linux bootable USB on the windows machine
- Step 4 Browse windows partitions
Step 1 Choose Linux distro
Nowadays they are too many types and flavors of Linux distro. In my opinion best and more intuitive for windows users are: Linux Mint and Ubuntu. They have big and responsive community, nice user interface and are perfect choice if you want to try Linux. Another advantage is that they come with many tools and programs so you will be able to do far more actions if you need:
- open and read PDF files
- dealing with archives and other types
- connect to WiFi
- high security
You can donwload the Linux mint from here:
Usually I prefer to have the latest version of Cinnamon desktop edition 64 bits. But for older laptops or machines you can get an older one and 32 bits. The older version is smaller in size and could be better if the laptop has USB 2.0 ports.
There are two ways to get older Linux Mint version:
- Chose from Linux mint alternatives: Linux Mint All Downloads
- You can search for older versions on google: for example - Download Linux Mint 15
In order to download Ubuntu you can got to this link: Download Ubuntu Desktop. The same notes about the older PCs apply here. Here are the older downloads for Ubuntu: Ubuntu Alternative downloads
Once you choose your prefer one you can donwload the ISO file. Another option to download this file is by using a program like UNetbootin - Universal Netboot Installer to download your version by selecting it from a drop down menu.
In this post we will work with : Linux Mint 17.1 "Rebecca" - Cinnamon (32-bit) . Because is small enough 1.3 GB and still is covered by support.
Step 2 Create a bootable USB stick for Ubuntu/Linux Mint
Downloading program
The process of creating bootable linux USB is extremely simple if you use a program like:
- UNetbootin - Universal Netboot Installer - working on Mac, Windows and Linux
- LinuxLive USB Creator - for windows
In this article we will work with UNetbootin. So you can download it and install it. After the install you can start it.
Preparing USB drive
You will need to have USB stick 2GB or higher if you want to use the latest Linux Mint or Ubuntu versions. 1 GB would be enough for older Linux distros. Plug the USB stick and make sure that all your important files from the USB are saved on your hard disk.
Format the USB in FAT32 file system prior to use the USB in UNetbootin. After the format of the USB you may need to unplug and plug it back in order to avoid error like:
You must first mount the USB drive /dev/sdb1 to a mountpoint. Most distributions will do this automatically after you remove and reinsert the USB drive.
Create the live USB
Now you need to create the live USB by this steps:
- Select
- Distribution - if you want the program to download a specific Linux distro or
- Diskimage - in this post we are going to select the previously downloaded ISO file for Linux Mint 17.1 "Rebecca" - Cinnamon (32-bit
- Select the USB Drive
- Press OK and wait for the operation to be completed
- Finally when USB stick is ready press: Exit
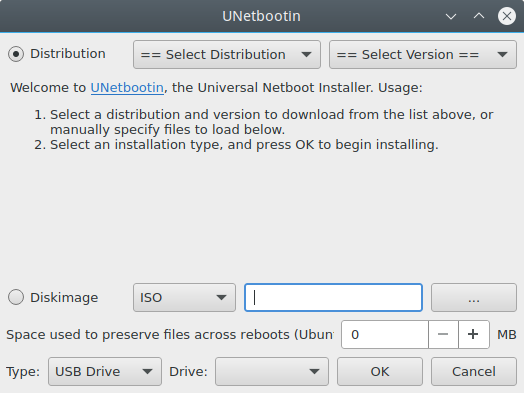
Step 3 Start Linux Bootable USB on the windows machine
Change Bios settings
First you will need to modify your BIOS in order to make your computed to boot from the USB stick. This step may be optional or differ depending on your computer. In this post we will work on ASUS.
In order to change boot configuration on your BIOS:
- restart the windows PC - the one which will start the linux live USB
- Press F2 - or any other key which is given for your laptop ( it could be DEL, F8 or F10
- Use arrows to navigate and go to BOOT
- Select BOOT device priority order
- Choose your USB or external drive to be on first position
- Finally save the changes by F10 and you computer will restart.
Start Linux Live
If you are able to boot from the USB you will see a screen with several options like(from the UNetbootin):
- Default
- Help
- Try Ubuntu without installing - we are going to use this option.
- Install Ubuntu
- Check disc for defects
- Test memory
- Press
[Tab]to edit options - this is an option if you have any problems starting the Ubuntu/Linux Mint live.
Once the boot menu is loaded go to: Try Linux Mint without installing. If the Linux Mint is not loading - there is a black or white screen for long time. Then you can check next section.
Fix nouveau failing to load graphical interface
If you have problems - the Linux is not loading or you get an error like:
nouveau E[Xorg] 4156 failed to failed to idle chanel
or
nouveau E[ DRM] failed to create 0x80000080, -22
You can do:
- select the option that you want for your Linux
- for example Start Linux Mint
- Press TAB
- add this add the end of the line:
- nouveau.modeset=0
- Press Enter
For more information you can read here:
Step 4 Browse windows partitions
Once the Linux is started you can view, open and modify windows files from the windows partition. By default the windows partitions should be mounted by default and they will be visible on the Linux Desktop. You can open them in the default file browser and work with them the same as you were using windows.
In case of not visible partitions you can try to list and mount them manually. Listing the partitions is done by:
sudo fdisk -l
sudo dh -f
mounting new partition can be done by:
sudo mount -t /dev/sda2









