The creation of a virtual machine with VMware Player 15 with Linux Mint 19 / Ubuntu 18 seems to be easy task but there are many hidden problems. The ultimate goal of this article is to cover all possible problems you can have like:
- VMware Player 15 Not loading Virtual Machine - even though the machine was created successfully and can be browsed
- network configuration problems - VMWare - Could not connect 'Ethernet0' to virtual network '/dev/vmnet8'.
- VirtualBox vs VMware player - which one to choose in 2019 and why?
To create a new virtual machine you will need to install the latest VMware Player on Linux Mint / Ubuntu. In order to do this you can check this article(with video):
- How To Install VMware Player on Ubuntu 18.04/ Mint 19
- Video - Easy install of vmware player 15 on Ubuntu 18 / Mint 19
Video for this article: Create virtual machine with VMware player 15 Linux Mint/Windows
The short version:
- Start VMware Player - For Linux Mint cinnamon both VMware player and virtualbox are in menu Administration
- Choose your disc image file ( .iso) - in my case - Win10_1709_English_x64.iso (or insert your operating system install disc into your CD/DVD drive.)
- Enter the required information
- user name
- password
- license key (if required)
- Select a name for the virtual machine and choose a location to save.
- Select the disk size as your needs ( I usually create 40 or 50 GB and add a new drive if needed later). Choose either
- to store the file as a single file
- to split it into multiple files
- Customize Hardware:
- change the network settings
- add shared folders
- change number of the CPUs
- select the GPU settings
- Finish
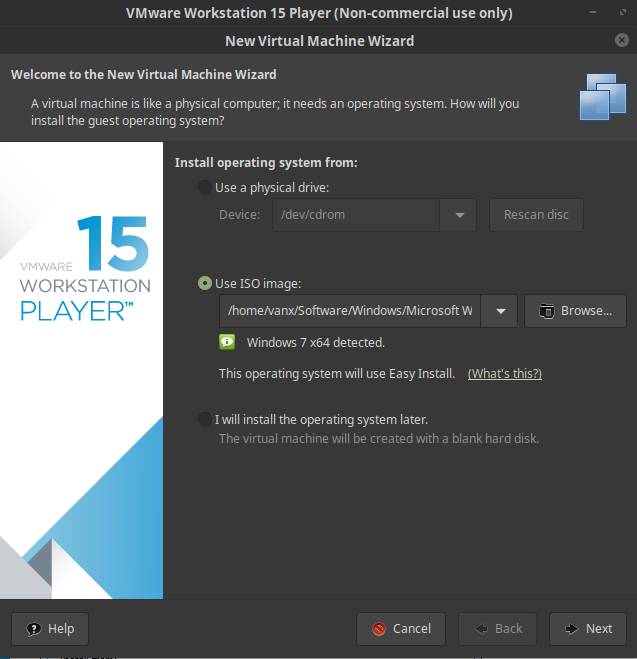
The detailed version:
The New Virtual Machine wizard helps the creation of a new virtual machines with VMware Player 15. The wizard can be started by:
select
- Start the Player - For Linux Mint cinnamon both VMware player and virtualbox are in menu Administration
- File
- Create a New Virtual Machine (CTRL + N ) ( or Player > File > New Virtual Machine)
- Choose your disc image file ( I use option 2 always)
- Use a physical drive – install guest OS from an optical drive
- Use ISO image - select the ISO file for guest OS installation
- I will install the operating system later
- Wait the Virtual Machine Wizard to open and recognize the operating system on the install disc or image file.
- Enter the OS information for the new machine like
- user name
- password
- license key (if required)
- log on automatically
- Version of the OS - Windows 7 Home Basic, Home Premium, Professional, Ultimate/
- Select a name for the virtual machine and choose a location to save.
- You can change the location if needed - you may need to path to the machine in the future
- You can change the virtual machine name - make the name descriptive in order to avoid confusion when you have many machines
- Select the disk size ( I use the default option here - Split virtual disk)
- Store virtual disk as a single file
- Split virtual disk into a multiple files
Select Split virtual disk into multiple files if the virtual disk is stored on a file system that has a file size limitation.
You can read more about it here: Specifying Disk Capacity for a Virtual Machine
- Customize Hardware - for a test machine I will not change the default settings but for a gaming virtual machine I would:
- Increase the memory to 6 GB RAM
- Processors - 4 core processors + Virtualize CPU performance counters
- Network - sometimes you may need to use Bridged connection
- Display
- Allocate 2 GB of Graphics memory
- Accelerate 3D graphics
- Choose settings for monitors
- Finish
A golden rule for installation for beginners and people without a lot of experience:
Always go with the defaults!
Problems and fixes
VMware Player 15 Not loading Virtual Machine
This problem will occur on Linux Mint(cinnamon) and Ubuntu. You can create and work with a virtual machine. Then save the machine and closed the player. But when you open the VMware player to not see the machines you may be able to browse the machine files and even try to open them by:
- File
- Open a virtual machine
without any success. In order to fix this problem you need to do (Linux Mint 19 cinnamon):
- Preferences
- Privacy (or just search for privacy)
- Switch on Remember recently accessed files
- Switch on Never forget old files
Now you will be able to open the virtual machines
Network configuration problems
Depending on your needs and will have different network configurations. In my case none of them work until I run (in the host):
sudo vmware-modconfig --console --install-all
I tried other options like:
vmware-networks --status
which resulted ( and still ) in
failed to initialize
and also:
systemctl start vmware-networks.service
again nothing
VirtualBox vs VMware player in 2019
- VMware player is obviously the better choice if you want to play games, as it will provide more and better GPU memory - max 3 GB and 3D graphics with DX10 and OpenGL 3.3 support (while virtualbox player offer only 256 MB). You will have many options but also some problems with VMware player 15. Overall the better choice for gaming and graphics. The VMware player is free to use for non commercial usage.
- VirtualBox is excellent if you need a test machine which will be accessed via shell or as a server. Less troubles and easier to work with. Perfect for non gui OS or testing Android. The virtual box is also free for personal or educational use.
In practice I use both of them depending on my needs. Both has their advantages and disadvantages. So all will depends on your needs.









