In this guide, I'll show you how to fix printer common printer problems in Linux Mint. Most of the problems and solutions will work on Ubuntu.
So at the end you will get answers of:
- printer not connected
- Linux Mint not printing
- wrong size and scaling
- mirror printing
- printer problems and solutions for PDFs
- common printer problems and solutions
Printing and Scanning since Linux Mint 21
Since Linux Mint 21 IPP is used. This is known as Driverless Printing and Scanning - standard protocol which communicates with printers and scanners without using drivers. Printing devices should be automatically detected - meaning that most printers and scanners work without additional drivers.
If your printer/scanner doesn't work properly disable driverless printing/scanning by removing the ipp-usb and airscan packages. Then install drivers from your manufacturer.
For more information on printing and scanning: Printers and Scanners in Linux Mint.
HPLIP 3.21.12 is installed by default.
So let's dive into popular printing problems for Linux Mint:
Printer not connected
This error might be related to multiple reasons like:
- incorrect connection
- ensure that the USB cable is plugged in securely
- test different USB port
- test on different computer or LM version
- driver issues
- printer is not configured
- check how to add printer section
- network issues
- ensure that printer and the computer use the same network
Linux Mint not printing
If the printer is connected but not printing then you can try the next:
- reset printer settings
- sometimes the settings of LM block the printing
- reset the printer
- check the printer queue
- in case of stuck print jobs then clear the queue and restart
- check the printing program if the correct destination is chosen
How to add printer in Linux Mint
To configure a printer in Linux Mint, you can:
- Open the "Menu"
- Administration
- Select "Printers"
- Press the "Add" button to add a new printer.
- Select your printer from the available printers.
- If your printer is missing, then click on the "Find Network Printer" button.
- Configure the printer settings as needed - follow the instructions
- default paper size
- adjusting the resolution
- on or off the color printing.
- Test the printer by printing a test page.
How to setup printer
After clicking the "Add" button you will need to select:
- Select device
- i.e. Generic CUPS
- Choose Driver
- Generic is recommended
- Text Only
- Select Printing Options
- for each format select Page Size etc
- Printer description
- Finally press Apply button
Wrong size and scaling
Sometimes printers will have the wrong scale, size, columns, margins etc. This section will answer on the following questions:
- How do I get my printer to print the exact size?
- How do I print a full size picture on a4?
- How do I resize an image for printing?
So to fix size and scaling issues in Mint follow:
- Open the printer from "Printers"
- "Printer properties" - right click on the printer
- "Printer Options" tab
- section "General"
- select "Media Size" - usually A4
- Left, Right, Top and Bottom Margin
- section "General"
- "Job Options" tab
- section "Image Options"
- change Scaling
- Setup DPI
- section "Common Options"
- Pages per side
- section "Image Options"
You can reset the settings if needed.
The image below shows the printer settings in Linux Mint 21:
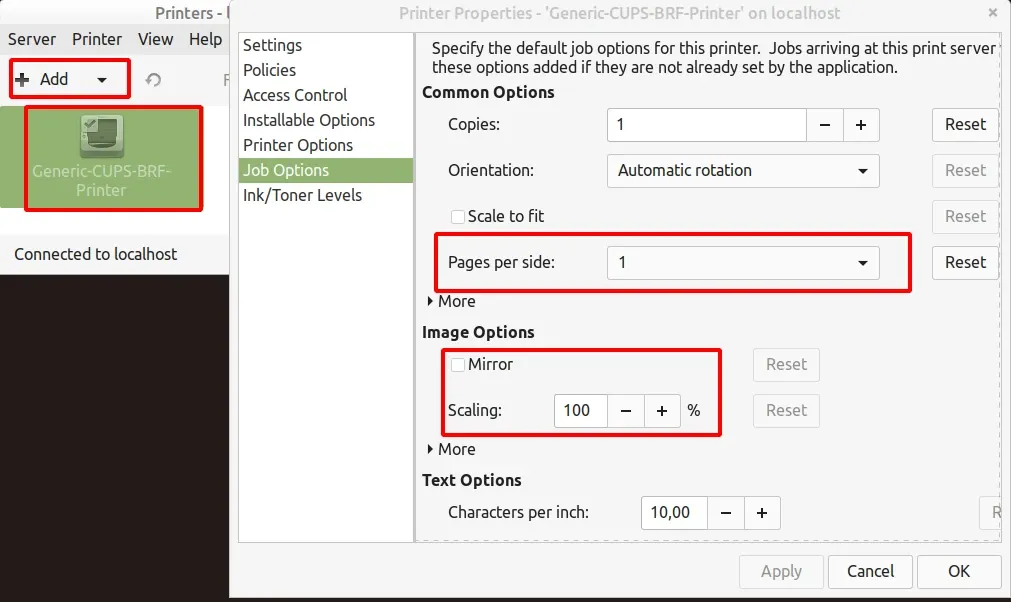
Mirror printing
Changing the default printer settings might cause mirror printing. To solve that follow:
- Open the printer from "Printers"
- "Printer properties" - right click on the printer
- "Job Options" tab
- section "Image Options"
- check "Mirror"
This will fix mirror printing in Linux Mint.
Printer problems and solutions for PDFs
If you still have problems related to printing PDF files then you can change the PDF printer settings by:
- Open the PDF file
- Press CTRL + P - Print setup
- Go to tab "Page Setup"
- Check and Change:
- Scale
- Pages per side
- Paper size
- Orientation
- Finally preview the result
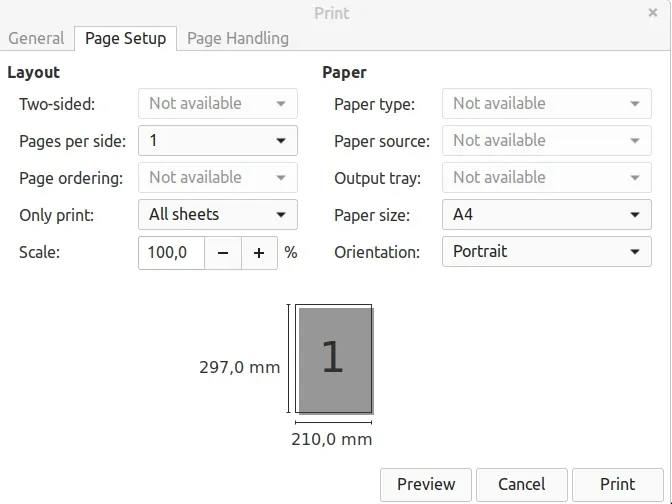
Summary
In this blog post we saw how to add and set up a printer in Linux Mint correctly. We also covered when additional drivers are needed.
Finally we saw the most common printing problems and how to solve them.









