In this article you can find the fastest ways(at least from my experience) how to start applications in Linux mint. You can find all the ways listed below:
- Add apps to "quick launch" pannel
- The new ALT+F2 autocomplete feature (Linux Mint 17.3 Cinnamon Edition)
- Open application by using terminal - this method can be used for troubleshooting not working apps in Linux Mint
- Using the start menu
- Add Desktop shortcut
- Bonus 1 - start (several) application(s) by using a script or schedule time
- Bonus 2 - Use keyboard short cuts
Add apps to "quick launch" pannel
The fastest way in Linux Mint to open new application is by using: Panel Launchers. You can start any application or script by a single mouse click. The only problem might be the number of the apps you can add to the panel. Another problem is if you add to many application - you may be confused and spend extra time for search. That's why I prefer to group my application and add only the most important ones. This is how my panel looks like right now:
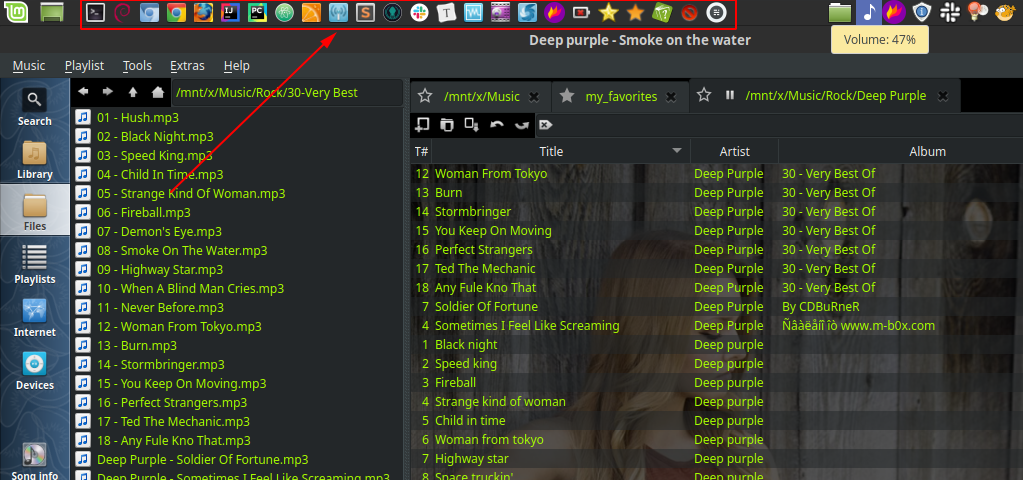
- Right click on the panel that you want to be customized
- Add applets to the panel
- Select Panel Launchers
- Customize by right mouse click the applet
In order to add new folder as shortcut to your Panel Launchers do:
- Go to Menu
- Select submenu Accessories
- Find Files
- Right click
- Select Add to Panel
- Right click on the newly added icon on your panel
- Select Edit
- Select Icon - by clicking the icon
- browse and select your favorite image
- Select Name
- On Command select your path
- nemo %U - starts your user folder - /home/user
- nemo %UDownloads - starts - /home/user/Downloads
- nemo /home/user/Music - opens: /home/user/Music
- Select Comment - optional
The application is nemo which is going to open your targeted folder.
Note: For more information please check: Linux Mint 19 Add Shortcuts to Panel
The new ALT+F2 autocomplete feature
By typing:
ALT + F2
you can open the run dialog. A new feature - autocomplete - was intriduced for Linux Mint 17.3 Cinnamon Edition. In this way you can start new applications like Thunderbird or Libre Office by:
- Run dialog - ALT + F2
- Type
thun - Press - Tab
- Finally press Enter in order to open the app
Open application by using terminal
Next method is similar to the previous one. I prefer to use this method when there is a problem with the application or the application doesn't start at all. In this case you can start new terminal and check the errors raised by this application:
- Start new terminal - CTRL + ALT + T
- Type
thun - Press - Tab
- Finally press Enter in order to open the app
- Check the terminal for errors and warnings. In my case I can see these warnings:
$ thunderbird
(thunderbird:32040): Gtk-WARNING **: 18:17:03.881: Theme parsing error: <data>:1:34: Expected ')' in color definition
(thunderbird:32040): Gtk-WARNING **: 18:17:03.881: Theme parsing error: <data>:1:76: Expected ')' in color definition
Using the start menu
Another way to start quickly applications is by using the start menu. This can be done by:
- Press windows key - Win
- Start typing the name of the app -
libre - Click on the app icon - LibreCalc
You can edit the Linux menu end customize it for your personal preferences. If you need more information how to edit Linux Mint menu you can find it here: Linux Mint 19 How to edit Main Menu
Desktop shortcut
The final way which I can think of is by creating a desktop shortcut. This is really simple task if you install the app by the Software center (or the app is added to the start menu). In this case you can:
- find the issue in the start menu
- right click on it
- Click -
Add to desktop
Personally I prefer to keep my desktop clean or add some desktlets on it. So this option is not my preferred one.
Bonus 1 - start (several) application(s) by using a script or schedule time
You can also create a script which can start multiple applications if needed or schedule a start of application at any given time. For example I'm starting several applications like:
- Atom, Sublime and Typora
- PyCharm and jupyter notebook
This can be done by simple script like:
#!/bin/bash
pycharm
cd /home/user/notebooks
source /home/user/environments/venv36/bin/activate
jupyter notebook
If you like to schedule an application like your mail client you can do it via crontab. For example schedule mail client to start at 4 PM:
- Open terminal - CTRL + ALT + T
- Type
crontab -e - Add next lines at the end:
check mails
0 16 * * * DISPLAY=:0 thunderbird
- Press CTRL + X
- Finally press Enter - to save the changes
Bonus 2 - Use keyboard short cuts
- start menu
- type and open
Keyboard - go to tab Shortcuts
- then from the sidebar select Launchers
- Now you can select the shortcuts for different keyboard shortcuts like mail client or calculater
- If you like you have an option of Custom Shorts
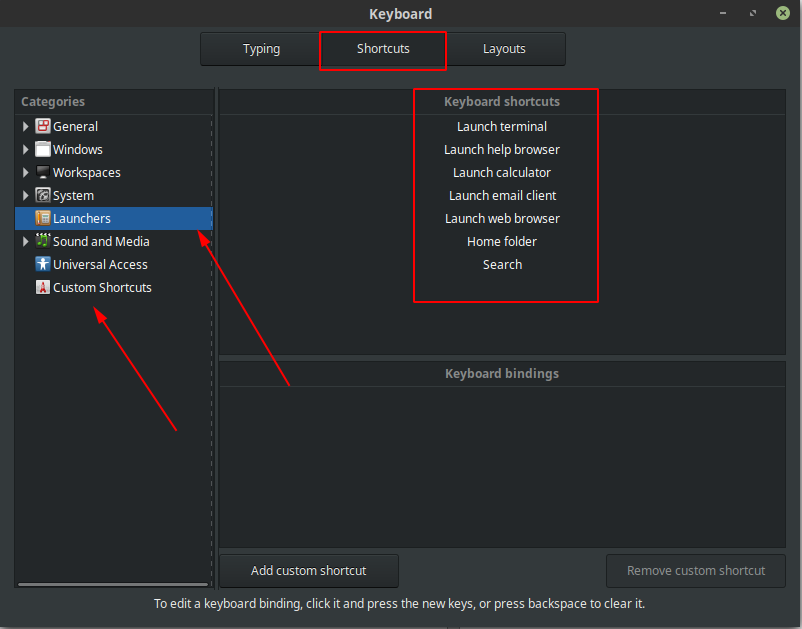
Conclusion
As conclusion I'm trying to be more efficient and be able to start applications by few clicks and 1 if possible. This saves time and energy for more important things.
Another benefit for me is keeping prioritisation on my applications and files. Knowing what is important and how to access it very quickly is a game changer if you want to work smart and not hard!









