Linux Mint supports multiple Panels (both Cinnamon and Mate). Adding second Panel is extremely useful and allows you to:
- pin addtional shortcuts and icons
- show Window lists
- add extra Applets like Time, Trash, Calendars and more
You can check also: Linux Mint 19 Add Shortcuts to Panel
Step 1: Add Second Panel and pin shortcuts to Linux Mint Cinnamon
Cinnamon
If you like to add a second Panel to Linux Mint Cinnamon you can do:
- Right Click on the existing Panel
- Modify Panel
- Add Panel
- Select the location for the second Panel
- Left Mouse click to add the Panel or Escape to cancel the operation
Now you can pin shortcuts to this Panel by:
- Right click on the panel where you want to pin shortcuts or icons
- Click Add applets to the panel
- Select Panel Launchers or Grouped Window List
- Add launchers to this Panel
- Drag and drop launchers from the Menu(or check step 3)
Step 2: Add new Panel and pin launchers to Linux Mint Mate
For Linux Mint Mate follow next steps in order to add shortcuts to second Panel:
- Right Click on the existing Panel
- New Panel
- Right click and select Properties
- Select the orientation for the second Panel:
- Bottom
- Top
- Right
- Add to Panel...
- Select
- Application Launcher...
- Select item from the list - for example Firefox
- Custom Application Launcher...
- Enter the custom launcher details like:
- Name
- Command
- Icon
- Enter the custom launcher details like:
- Application Launcher...
If you like to remove launcher from a Panel you can do:
- right click on the launcher
- Remove from Panel
Step 3: 3 Ways of adding shortcuts to panel
There are three ways of adding new launchers. They should work in both Cinnamon and Mate - with small modifications:
- Right click on Panel Launcher/Panel - and add custom information like:
- name
- command
- icon
- Select the launcher from the Linux Mint menu and drag and drop it to the Panel Launcher
- Select the launcher from the Linux Mint Menu / Add to Panel
You can check also: Simple ways to create shortcut in Linux Mint 19
Bonus 1: Best Practice advice
If you use your computer for different things like: working, gaming, audio editing. I recommend you to separate the launchers in two different groups on both panels. This will allow you:
- faster to find launcher
- distinguish the working from entertainment mode
Visual separation of the launchers make it easier to focus on work or gaming. Mixing different ventures results in bad outcomes for me.
Bonus 2: Remove Applet from 1 Panel - Only Cinnamon (optional)
Cinnamon uses a single window for multiple launchers. Be careful if you have two instances of a given applet like: Panel Launchers. If you want to remove only one of them you may reach situation like:
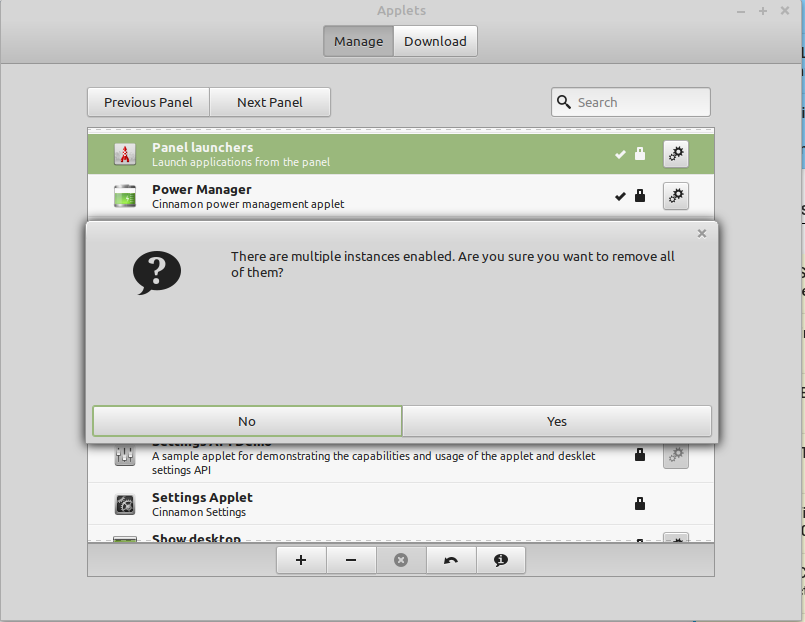
In order to remove the App only from a given panel you need to:
- Go to the Panel in question
- Right click
- Panel Edit Mode
- Select the Applet to be removed
- Click on Remove 'Panel Launchers'









