I have VirtualBox with two working virtual machines(VM): Windows and Linux Mint. I created new VM for the latest Linux Mint 19.3 which was installed successfully but after reboot the screen was black. No matter of changing or resizing the window. I decided to install the older working version and see if the problem is solved. But again - successful install followed by black screen after boot of the machine. The old machine were working fine.
So after short investigation of the problem I found several possible problems and solution which I decided to wrap up in article. Some of them are related to dual monitor setup, others to incorrect graphic settings. Please find them below.
It's good idea to ensure that guest additions are installed for this Virtual Machine. If not you can follow how to install them in this article:
Ubuntu Linux add VirtualBox Guest Additions
Step #1: Check logs of VirtualBox for errors
The first thing you need to start when you have problems with your programs and VirtualBox in this case are the logs. The logs will help you to find what is causing the problem no matter of the VMs - Ubuntu, Linux Mint or Windows.
in order to see the logs:
- Start VirtualBox
- Start the VM which has blank screen
- Open Logs
- right click on the machine
- Show logs - CTRL + L
For example:
00:01:36.555713 GUI: UIMultiScreenLayout::update: GUI/AutomountGuestScreens is disabled
00:01:36.565931 GUI: UIFrameBufferPrivate::NotifyChange: Screen=0, Origin=0x0, Size=2560x1367, Sending to async-handler
00:01:36.567618 OpenGL: Set 3D content scale factor to (10000, 10000), multiplier 10000 (rc=VINF_SUCCESS)
00:01:36.567663 OpenGL: Set OpenGL scale policy on HiDPI displays (fUnscaledHiDPI=0)
00:01:36.569086 GUI: UIMachineViewFullscreen::adjustGuestScreenSize: Adjust guest-screen size if necessary.
00:01:36.569101 GUI: UIMachineView::sltPerformGuestResize: Sending guest size-hint to screen 0 as 2560x1440 if necessary
The logs above are taken when the guest VM Linux Mint has low Video Memory and full screen is activated for resolution: 2560x1440. In this case I can see only the last screen shown from the VM before the full screen. If I escape the full screen the VM starts working again.
or messages like:
00:00:01.613729 HM: HMR3Init: Falling back to raw-mode: VT-x is disabled in the BIOS for all CPU modes
00:00:02.046662 Full Name: "Intel(R) Pentium(R) CPU G4560 @ 3.50GHz"
which indicates possible problem with BIOS. It highly depends on the VirtualBox version and the hardware - so I recommend for you to test next steps in order to solve blank screen.
Another interesting messages are:
- 00:00:01.507808 GUI: 2D video acceleration is disabled
- 00:00:42.162769 GUI: UIMultiScreenLayout::update: GUI/AutomountGuestScreens is disabled
Step #2: VirtualBox Guest Low Video Memory
The only change I did for VirtualBox was to change default folder where the machines are stored(between the creation of the working and not working machines). This can be done by:
- File
- Preferences
- General
- Default Machine Folder
After reset to the initial folder the problem was still present. So after quick research I found that virtual memory will cause display issues.
If you need more memory for your Virtual Machine you better go with VMware Player because it has limit of 2 GB of Graphics memory while VirtualBox is 128 MB. If you plan to play games especially you can check these links:
Increase VM Graphics Memory
- Stop the VM
- Select the problematic VM
- Settings(Right Click)
- Tab Display
- Increase the Video Memory to 128 MB (or something higher than initial 16 MB in my case)
- Start VM and the problem should be resolved
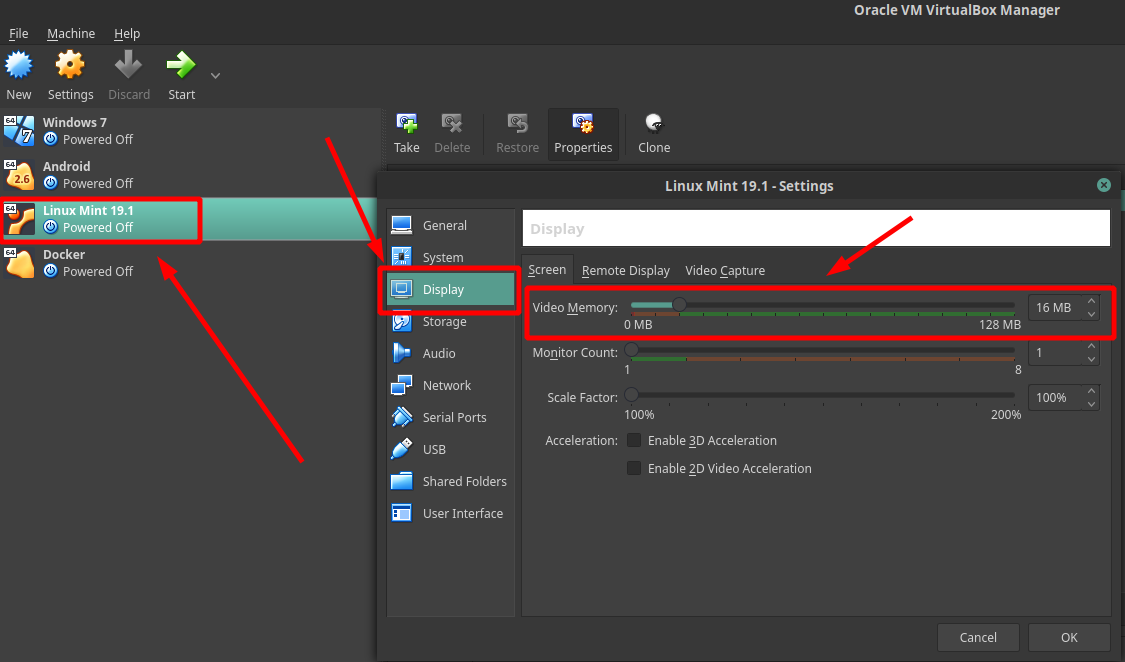
Step #3: VirtualBox Change the Graphics Controller
This option works only for VirtualBox 6 (the option is not present in VirtualBox 5 and before). You can check the version of the VirtualBox by:
- start it
- Help
- About VirtualBox - then you will see something like: 5.2.34 or 6.0.14
Many complaints are reported for problems related to Graphic Controller which can be changed by:
- Stop the VM
- Select the problematic VM
- Settings(Right Click)
- Tab Display
- Graphics Controller
- select VBoxSVGA
So if you are running VirtualBox 6 and you have VBoxSVGA as display controller than you can try by increasing the video memory(step 1).
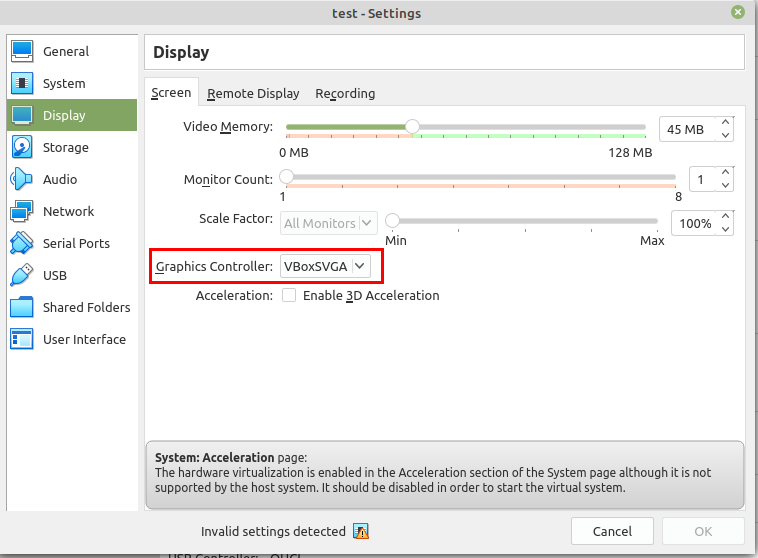
Step #4: Disable Hyper-V
Since VirtualBox 6 there are other changes which might cause blank screen and new notifications. For example if Hyper-V is enabled but not able to use the load of the Virtual Machine will be slow. Icon for green turtle will be shown in the notification area of VirtualBox as shown below.
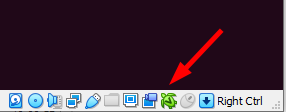
In this case you need to disable Hyper-V:
- Stop the VM
- Select the problematic VM
- Settings(Right Click or from the menu)
- Tab System
- Acceleration
- Hardware Virtualization
- Change it to default in case it was changed:
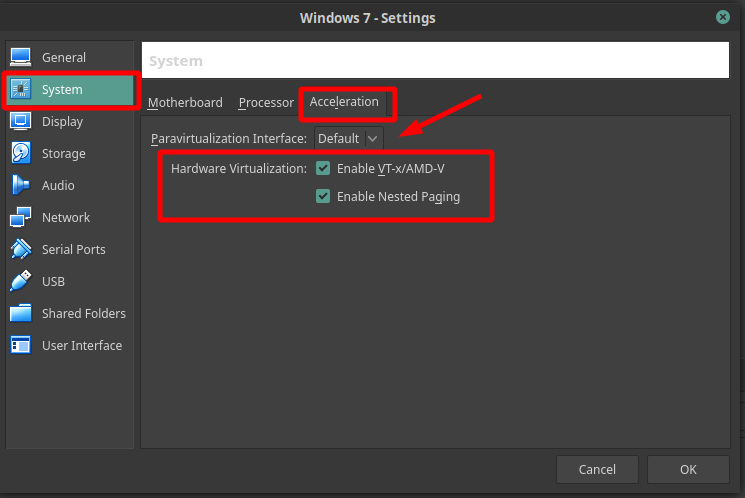
Step #5: Multiple monitors, full screen, drivers and resolution
Another possible reasons for blank images of your machine might be:
Multi-monitor Setup
In case that you have multiple monitors but settings in the VirtualBox show warning or bad configuration. Open and verify that information in display tab are correct about: Monitor Count. You can also test with single monitor setup and see if the problem is still present.
Full Screen
Virtual machine which works fine in window can stop responding after going into Full Screen or Seamless mode. In this case you need to escape the VM from Full screen mode. This can be done by clicking the menu bar - button maximize or minimize as shown on the picture below:
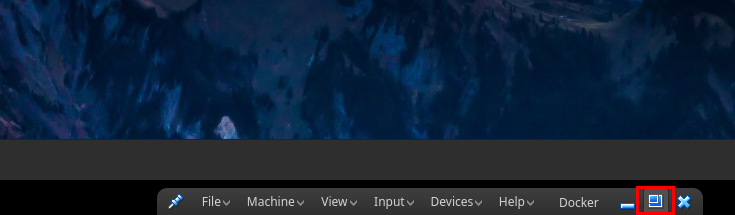
Note: Sometimes the menu is hidden and you it should be shown by mouse hovering on it. In most cases is hidden in the bottom or top middle.
Drivers
As always is good idea to have latest version of Video Drivers for you Linux Mint installation. The latest driver available should be: nvidia-driver-435. If you have problems installing latest graphic drivers for Ubuntu or Linux Mint please check this article: Install Latest NVidia Drivers - Ubuntu and Linux Mint
Resolution
In case that your harder is older or the machine has low performance profile - you can try to decrease the resolution for the guest machine.
Bonus #1: Check VirtualBox for warnings
Sometimes VirtualBox will show warnings in case of bad settings. You can check tabs: Display and System. Below you can find example of warning showing: Invalid settings detected:
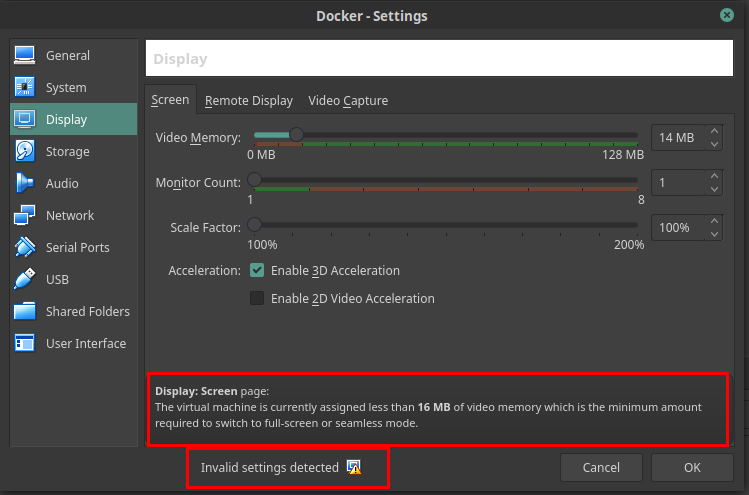
The warnings can help if there is problem with:
- Monitor Count
- Video Memory
- Invalid Storage
- Virtualization
But some errors are not so obvious - in this case best is to check the logs (as described in step 1).









